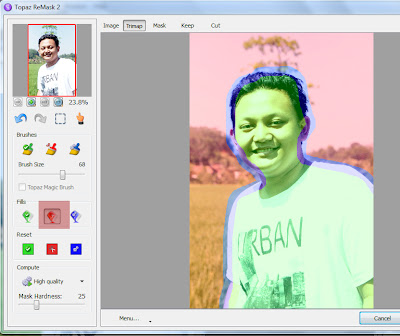Cara menggunakan Photoshop LightRoom –
Edisi kemarin kita membahas tentang Photoshop Lightroom, Karena banyak
yang tanya bagaimana cara menggunakannya.? Oke saatnya kita belajar Cara menggunakan Photoshop LightRoom, Bagi yang belum tau silahkan baca dulu artikel Apa itu Photoshop LightRoom?
1. Bagi yang belum punya silahkan download dari Adobe.
Tahapan
pertama tentunya kita harus mempersiapkan photo.Caranya File-Import
Photo, Perhatikan dulu menu yang ada di kanan atas, posisi harus di
Library.
akan muncul bar penyimpanan photo. anda bisa memilih semuanya atau salah satu. dan tekan Import
2. Jika Sudah memilih pilih menu Develop
Lihat paling bawah, pilih photo yang sudah di import.
Berbeda
dengan Adobe Photoshop, di ligthroom anda tidak bisa memanipulasi atau
berkarya dengan imajinasi, disini anda hanya bisa mengatur kecerhan,
warna dan ketajaman photo saja.
lihatlah Bar yang ada di kanan, disitu terlihat beberapa pengaturan warna, anda bisa mengatur besar kecilnya poin.
3.
Tapi jika anda kurang mahir dalam menggunakan tool, anda bisa
menggunakan Menu Preset yang ada disebelah kiri, Lightroom sudah
menyediakan Preset standar, jika anda ingin menambahkan preset baru anda
bisa download di internet.. cara memasukannya buka Bar Preset, Klik
kanan dan pilih New Folder
Beri nama bebas, saya membuat folder “Preset Baru”
Maka akan muncul menu baru dengan nama Preset Baru. Klik kalan pada Preset Bau. plih Import.
Silahkan buka tempat anda menyimpan preset nya.
Jika sudah lihat pada menu Preset baru, akan muncul pilihan preset.
Pilih lah salah satu, dan photo anda pun akan berubah warna.
4. untuk menyimpan hasilnya anda tekan File-export.
Sekian, semoga bermanfaat Cara menggunakan Photoshop LightRoom


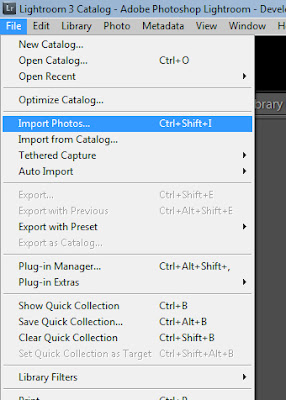 -
-





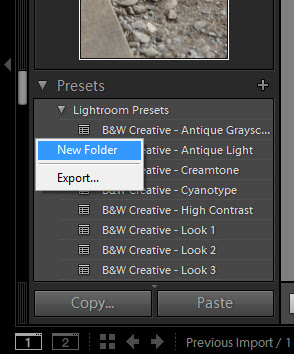


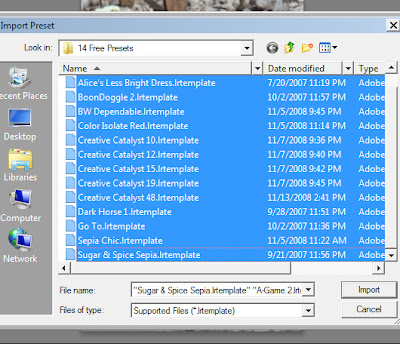










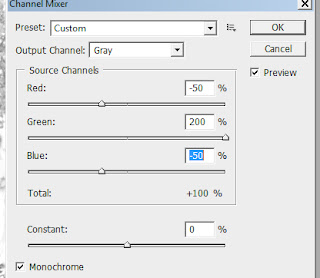






 Ambil Brush
Ambil Brush